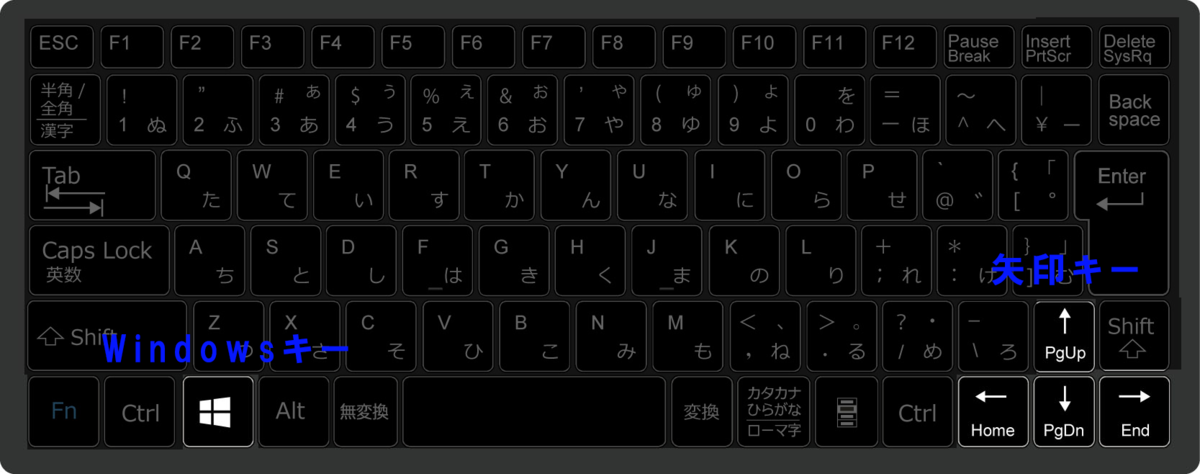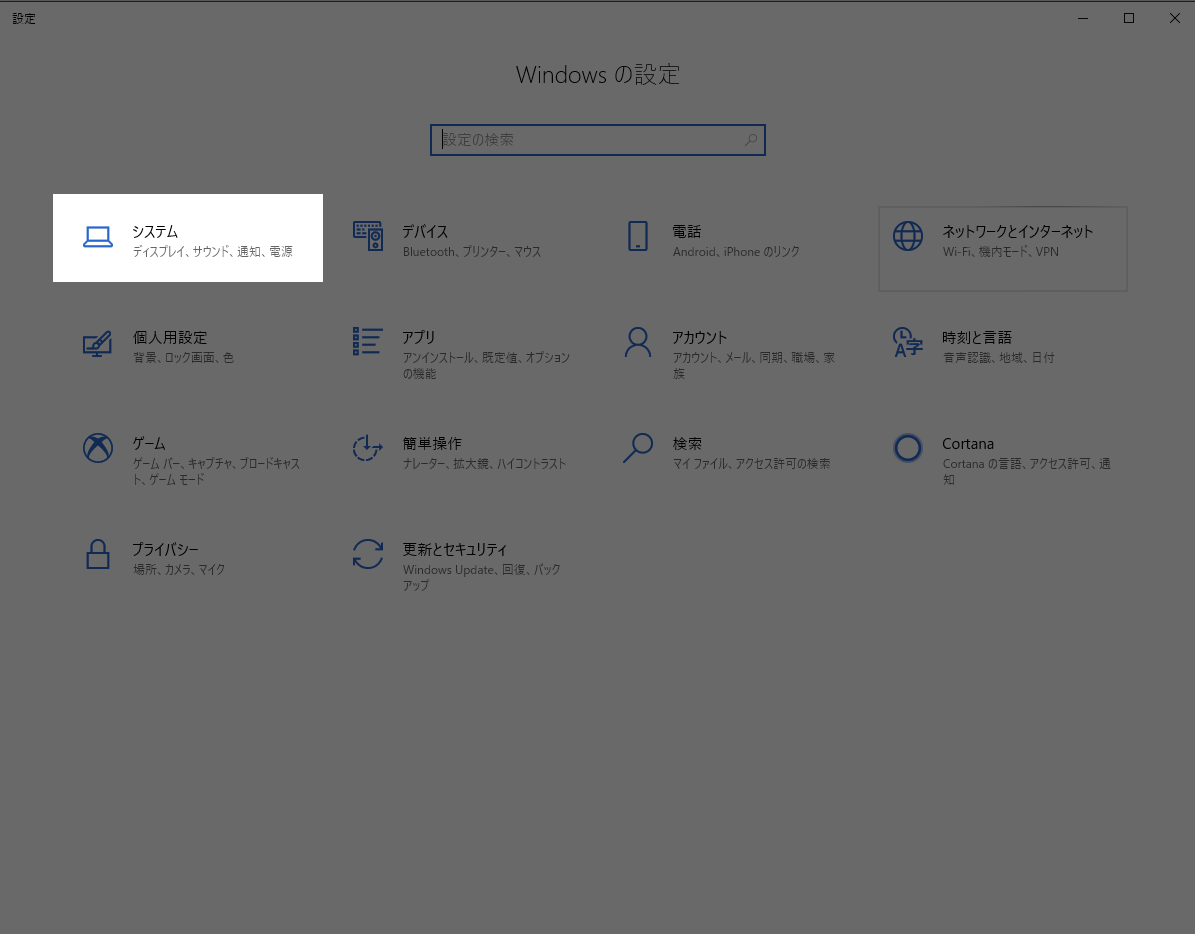出先でノートパソコンを使うことがあるのですが、普段は、マルチディスプレイ環境で作業をしているので、画面が一つだと作業がしにくい場合があります。
例えば、エクセルファイルで仕様書を見ながら、プログラムを確認するという場合ですが、ノートパソコン1台だけだとエクセルとツールを交互に切り替えての作業になるので凄くストレスが溜まっていました。
何とか、ならないのかな?と調べてみると、見つかりました!
その名も、「スナップ機能」!!!
このあと、暫く本題とは異なる話が続きますので、そんなことはどうでもいいから、早く教えて欲しいという方は以下を読んでください。
Windows をスナップする
人間って困っていない時は、新しい機能を探してみようなんて思わないので、1画面でマルチモニターのようなことができるなんて知りませんでした。
それも、OSの標準機能だったのです。
それも、普段、この機能何のためにあるんだろ?と思っていたものでした。
Windows7から、エクセルの画面を動かそうとして画面の上端を超えると、エクセルの画面が最大化されてしまう余計なお世話機能がスナップ機能だったんですね(笑)
前置きが長くなってしまいましたが、スナップ機能とはどのようなものかを説明しますね。
言葉で説明するよりも、実際に見て頂いた方が早いと思いますので、以下の動画をみてください。
【参照元】
イメージができたところで、実際に試してみましょう。
ここでは、ドラッグではなく、キーボード操作で試してみます。
キーボードは下図のWindowsキーと矢印キーを使用します。
キーボード
まず、アプリケーションをいくつか起動しておいてください。
そして、EXCELファイルを一つ開きます。
この状態だと、今、開いたEXCELのタイトルが有効になっているはずです。
この状態で、「Windows」キーと 「←」キーを押します。
すると下図のような画面に変わります。
開いたEXCELが左端に移動し、開いているアプリケーションが右側に表示されます。
右側に表示したいアプリケーションをクリックすると下図のように、二つのアプリケーションが左右にならんで表示されます。
もしも、上記のように動作しない場合は、スナップ機能が無効になっている可能性がありますので、以下の手順で有効にしてください。
スナップ機能は、こういった手順を見ながら設定する時にも役立ちますので是非、操作を覚えておいてください。