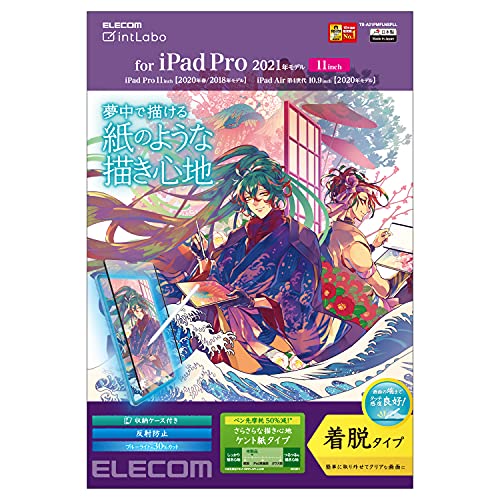デジタル時代に紙のノートを使用
スケジュールはスマホのカレンダーで入力しているので、手帳は持っていない。

しかし、ノートは持っている。
一度、ノートの代わりにタブレットにキーボードを接続してみようかと考えて試してみたが、文字の入力は不自由しないが、図や表になると、その場ですぐに対応することができずに結局、紙に書くことになってしまう。
あと、本を読みながら、メモを取る際にも、キーボードに入力しようとすると両手が必要になるので、紙の書籍でも電子書籍でも、一旦、本を置く必要がある。

これが手書きだと左手でページをめくり、右手で書くことができる。

ずっと、このスタイルだった。
時代は変わっていた
ところが、昨年「GoodNotes5」という「ノートアプリ」が、便利だという話を聞いてYoutubeでどんなものかを見てみた。
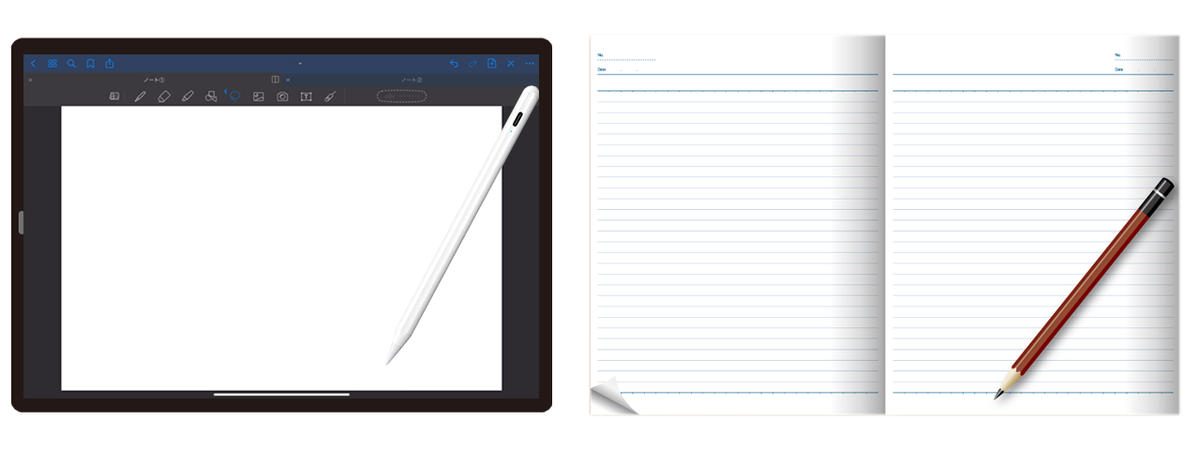
開発したのは、Time Base Technology Limited という会社。
980円の有料アプリになる。
GoodNotes5は、Apple PencilでiPadに文字や線、図形を入力することができて、更には画像やiPadで撮影した写真を取り込んで、直接文字や線を追加したりすることが可能。
文字は手書きだけではなく、キーボード入力にも対応している。
アプリを起動すると、最初にノートを作成したり選ぶ画面が表示される。
また、この画面でiPadで撮影した写真や画像を取り込んでそれに手書きで文字や絵を書き込むことも可能。
新規にノートを作成すると、「表紙と用紙」を選択する画面になる。
表紙は横書き、縦書きが選択できる、用紙は「白紙」「罫線」「方眼」「ドット」といったものが選べる。
他にも、テンプレートが用意されていて「スケジュール」を記入するためのものも用意されている。
テンプレートはPDFファイルにしたものを読み込むこともできる。

表紙と用紙を選択すると、選択された用紙が表示される。
画面は非常にシンプルなので、初めて使ったとしても感覚的に使える感じだ。
メニューには「ペン」「消しゴム」「蛍光ペン」「図形」「投げ縄(範囲選択)」といったものがあり、メニューを選択すると、メニューの右側にサブメニューが表示される構成になっている。
例えば、「ペン」を選択すると、サブメニューにはペンの色、太さが選べるような内容が表示される。
ペンは3種類の中から選べて、万年筆、ボールペン、筆ペンの3つがある。
万年筆や筆ペンは筆圧の設定も可能なので、自分の好みの応じて変えられるようになっている。
蛍光ペンも用意されているので書いた文字などに対して蛍光ペンで強調することも可能
書いた文字の上に蛍光ペンで塗ると、蛍光ペンは文字の下の階層に自動的に塗られるので蛍光ペンで塗った色の上に文字が表示されるので、蛍光ペンで文字が読みにくくなるということがない。また、消しゴムは蛍光ペンだけを消すという設定もあるので文字は消さずに蛍光ペンだけを消したいという場合に便利だと思う。
面白いのは、手書きで〇や□を書いて、最後まで書いた状態でペンを長押ししていると自動的に綺麗な図形に整形してくれる。
まだ、使い込んでいないので、GoodNotes5については、これくらいにしたいと思うが、動画を見ているだけでも、ノートに入力するのが楽しくなりそうなアプリのように感じた。
これは、いけるかも
動画を見ているだけでも、これは使いやすそうだということは伝わってきた。
iPad Pro、iPad Air、iPad Mini のどれを選ぶかで迷った。
これは、Apple Pencil(第2世代)の制限による。
Apple Pencil(第1世代)は充電もペアリングも、iPad 本体のLightning端子に接続しないといけない。
これに対して、第2世代は、充電もペアリングもiPad 本体のサイドにマグネットで取り付けることで行える。
このため、第1世代のものは実用的ではなかった。
Apple Pencil(第2世代) は、iPad Air(第4世代)、11インチiPad Pro(第1世代、第2世代、第3世代)、12.9インチiPad Pro(第3世代、第4世代、第5世代)、iPad mini(第6世代)に対応している。
このため、iPad本体は、Apple Pencil(第2世代)に対応している必要がある。
今回は、ノートとして使いたいということがある。
自分としては、A4かB5になる。
- A4サイズ:297×210㎜
- B5サイズ:256×182㎜
- A5サイズ:210×148㎜
しかし、どちらを使うことが多いかを考えた時に、B5サイズが多い。
iPadのサイズを確認すると以下のようになる。
12.9インチだとA4サイズに近い、8.3インチだと、A5サイズに近い。
この段階でB5サイズに一番近い、11インチに決まった。
そうすると、iPad Pro 11インチか iPad Airにするかの2択になった。
サイズはどちらも同じ。
iPad Air についてはCPUが、6コアのA14、Proは、CPUが8コアのM1
もう一つ、注目したのが、画面の「リフレッシュレート」
iPad Air は60Hzで一般的な仕様になるが、iPad Pro はProMotion 120Hzで、ApplePencilで書いた場合に、iPad Air の方が若干の遅れを感じたが、Proの方は、実際に書いているのと遜色がなかった。
もう一つ、iPad Air はストレージが64GBと256GBの2択でRAMが4GB
ストレージが64GBは正直、少ないし、RAMが4GBというもの心細い。
Proは、128GB/256GB/512GB/1TB/2TB RAMは512GBまでは8GB、1TB以上は16GB
Airの場合だと256GBを選ぶことになるので、Proの128GBと価格面で比較してみた。
7000円の違い・・・
リフレッシュレートの差、CPUの差を考えると、Proの方が良いと判断してProに決めた。
iPad Pro 11インチとApple Pencil を購入
AppleのiPadは、値引きがないので、どこで購入しても同じなので、Appleオンラインで購入しようと思った。
初売りだと6000円分のApple Giftカードがもらえる。
しかし、年末の時点で納品が1月6日以降だった。
できれば、年末年始の間に、実際に使ってみたいと思ったので、Giftカードは諦めて、家電量販店に行ってみた。
すると、在庫がないかもしれないので調べもらうとヘッドセットで確認をしていた。
すると1台だけあるということだった。
256GB以上だったらどうしようかと思っていると、在庫品は、112GBとか言っている。
112GB?そんなの聞いたことがない。
512GBと間違えているのだろうと思っていたので、512GBかぁ~と思っていると、どうやら128GBと間違えていたようで欲しかったものと一致した。
ペーパーライクフィルムも購入
本体と、Apple Pencil(第二世代) と、Apple製品以外では、液晶保護フィルムだけは買っておこうとペーパーライクフィルムがないかを伝えると、ケースの方に行ってしまった・・・
「うーん、ペーパーライクフィルムはないですねぇ」と言っている。
ケース売り場に、ペーパーライクフィルムはないと思いながら、向こう側では?と伝えると、「本当だ!」と言いながら、移動した。
ELECOM製しか置いてなかったが、フィルム無しで使い続けるのもどうかと思ったので、とりあえず買ってみた。
簡単に取り外しができる「着脱タイプ」だった。
暫定的に使用するつもりだったので、丁度よかった。
着脱タイプだからか、アルコールシートや埃を取るシール等もない。
シートとシートを取り外した時に収納するケースだけが入っている。
説明書もパッケージの裏に小さな文字で書いてあるようなものだけだ。
買ったばかりなので、拭かなくても大丈夫だとは思ったが、念のため家にあった、眼鏡拭きがあったので、それで拭いてシートを丁寧に貼り付けてみた。
しかし、気泡がやたらと残る。
画面もかなり暗くなる。
ペーパーライクフィルムなので、表面はザラザラしているので、指で触れると何とも嫌な感じがする。
これでは使い物にならないと思いながら、Apple Pencilで書いてみたが、ツルツルしている画面に直接書くよりは、書きやすい感じがした。
しかし、書きやすさのために、映像の美しさを犠牲にするのは嫌だった。
iPadの液晶保護フィルムを調査
iPad Pro11インチようの保護フィルムを探してみた。
すると、Youtuber 2名が、JPフィルター専門製造所のものが貼りやすく、映像もそんなに暗くならないということで、ペーパーライクフィルターでは一番だと言っていた。
早速、購入した「iPad Pro」を使って注文すると、翌日に届いたので、貼ってみた。

ところが、気泡が、かなり残った。
これまで、ここまで酷い結果になったことはなかった。

「貼り直し可能」ということなので、思い切って剥がして再度、貼り直してみた。
しかし、更に気泡が多くかつ大きくなった・・・
説明書を見ると、注文番号と失敗した写真を撮って送ると交換、返金が可能だと書いてあった。
メールをすると、年末年始の休みに入っているはずだが、その日の内に返信が届いた。
返信メールには無料クーポン番号が貼り付けられており、注文時に無料クーポン番号を利用すると、無料になりもう一度、Amazonから送られてくる仕組みのようだ。
また、返品も不要とのこと。
不具合対応は素晴らしく良かった。
再調査
しかし、気泡が残っていることを除外しても映像は納得できるレベルではなかったので、やはりペーパーライクフィルムでは犠牲になるのだろうと考えて、ガラスフィルムのものを探すことにした。
「NIMASO」という会社のフィルムが気になった。
自分が見たYoutube動画では「NIMASO」のものは評価されていなかった会社だ。
自分が探したのはガラスフィルムだったので、Youtubeの動画で紹介されていなかったのは、ペーパーライクフィルムの取り扱いがない会社だったのかと思っていたが、調べていくと、ペーパーライクフィルムも販売していた。
ガラスフィルムの価格は1,499円、ペーパーライクのものでも、1,590円。
エレコムのものも、JPフィルター専門製造所のものも2,000円越えだった。
フィルム貼り付け時の位置決め用のガイド枠も添付されていて1,500円なら安い。
どちらにしようか、迷ったが、気泡よりも映像が暗くなるのは避けたかったので、ガラスフィルムにした。
NIMASOのガラスフィルムを購入
こちらも翌日には届いた。
早速貼り付けてみると、位置を合わせて手を離すと、大きな気泡が徐々に端に移動していき、最後には綺麗になくなった。
気泡は1つもない。
完璧な仕上がりだ。
映像も暗くなったという印象はなくなった。
NIMASOのガラスフィルムは5000以上のレビューがあり星4つ以上の高評価だ。
しかも「ベストセラー」の表示がある。
なぜ、このフィルムを評価しなかったのか?と気になってしまった。
包装が重要
このフィルムの良いのは貼りやすいという点だけではなく、包装にも配慮がされている点だと思う。
エレコムも、JPフィルター専門製造所のものも、ボール紙の封筒のようなものに、フィルムが入っているので、曲がってしまう危険性がある。
しかし、NIMASOのものは1500円のフィルムとは思えないほど頑丈な黒色の箱に入っている。

これなら、輸送中にフィルムが曲がるということもない。
輸送中にフィルムが曲がってしまえば、当然、気泡が出てしまう。
こちらも、365日サポートなので、不具合があれば即日に対応してくれるのだと思う。
ペーパーライクフィルムについても、貼り付け説明用の動画が用意されており、見てみると、貼り方が独特だった。
ペーパーライクフィルムはガイド枠方式ではなかった。
画面の4分の1当たりの位置で固定した上で、残りを貼り付けていくという方式だった。

通常のものだと端から順番に画面に貼り付けて行く方法のものが多いが、この方法だと、3回に分けて貼り付けていくことになるので1回当たりの貼り付け面積が少なくて済むので気泡がでにくいのではないかと思う。
価格が安く、貼り付けやすい。サポートも365日と申し分ない。
ガラスフィルムについては映像が暗くなることなく、非常に良かった。
ペーパーライクフィルムについては試していないが、実際に使ってみてどうしても、ガラスフィルムではApple Pencilが使いにくいということであれば、再度、ペーパーフィルムにチャレンジしたい。
最悪の場合、エレコムのペーパーライクフィルムがあるので、ガラスフィルムの上に貼り付けて使ってみるという方法もある。
今回、Youtube動画を見て自分ではあまり調べずに買ってしまったが、やはり事前に下調べは重要だと改めて感じた。
しかし、NIMASOのガラスフィルムは価格も安く気泡ができずに貼り付けられるので自分は、NIMASOのフィルムを一番としたい。